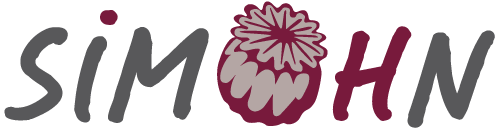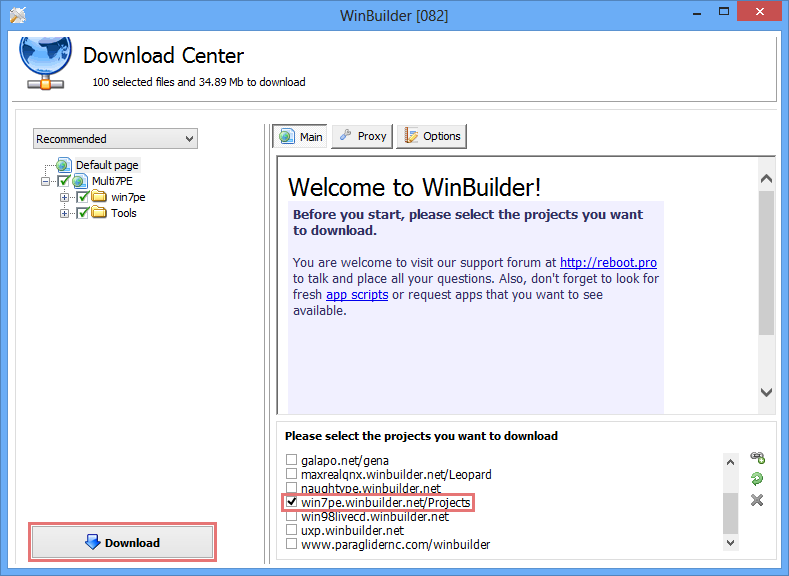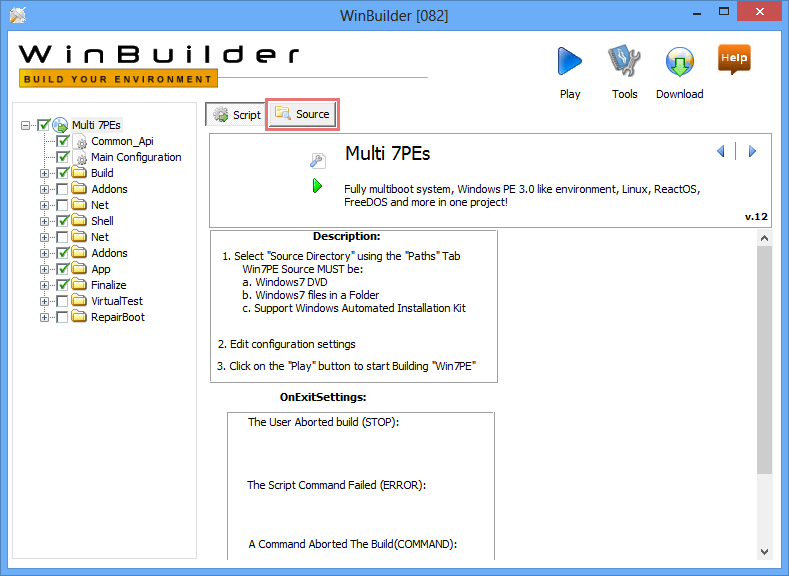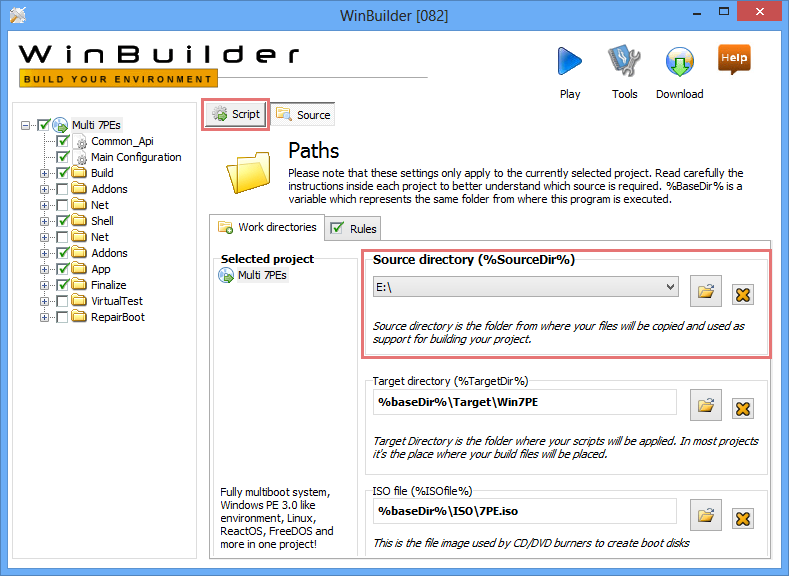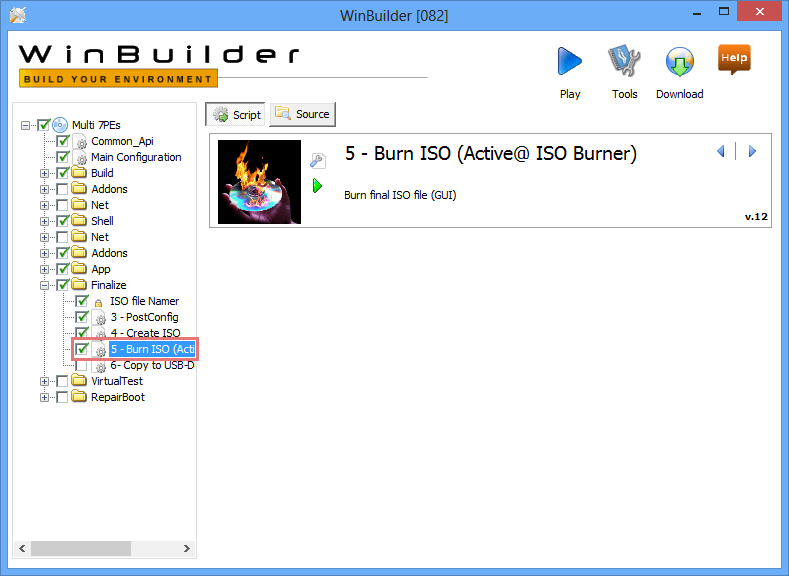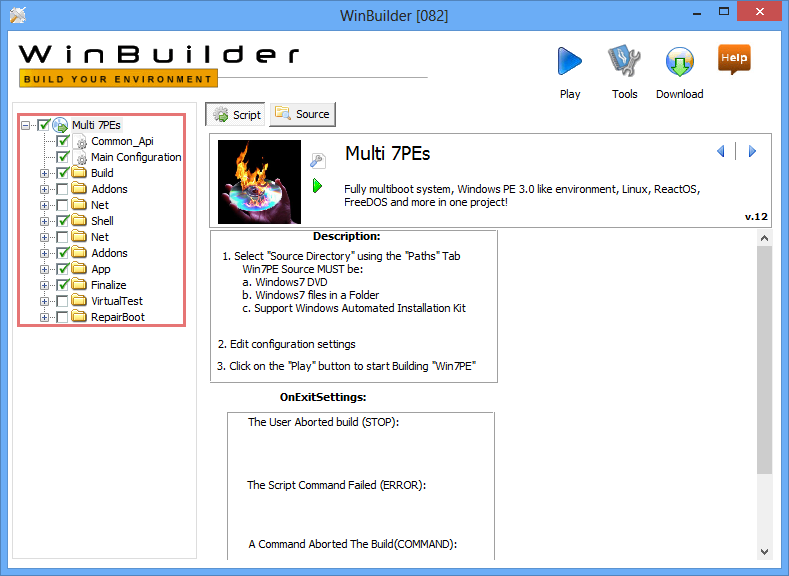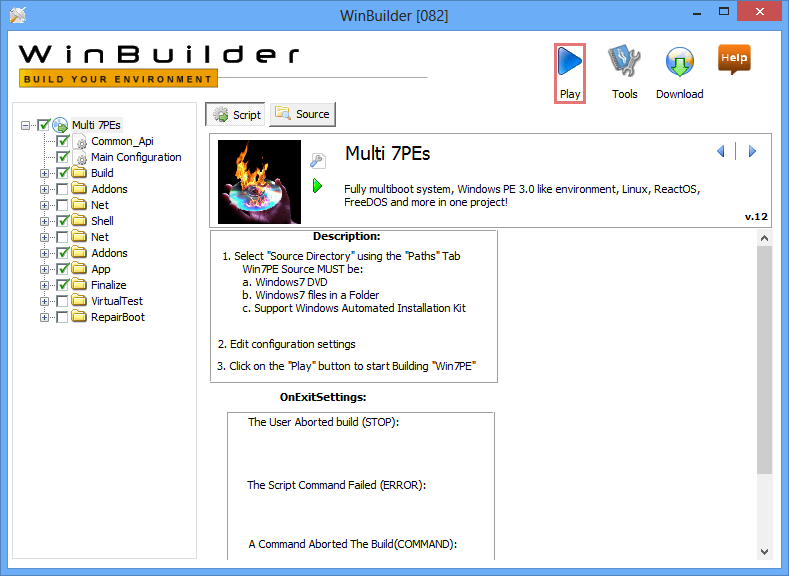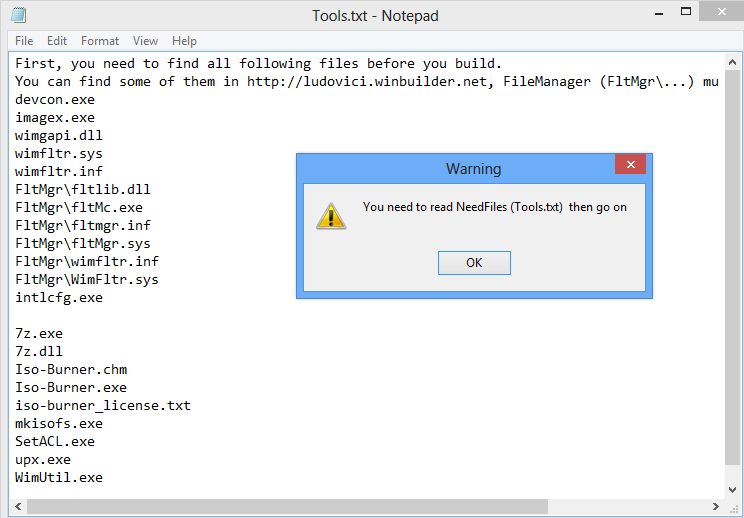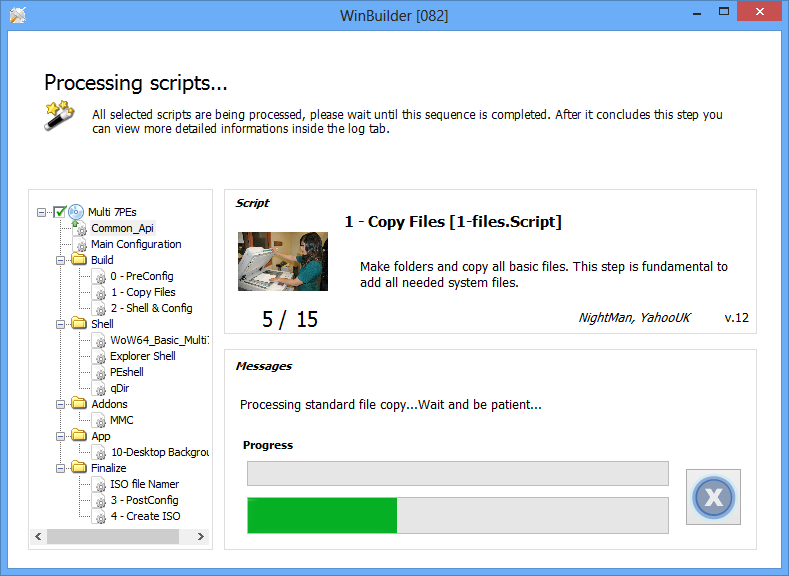UPDATE: Seit der Veröffentlichung dieses Beitrages sind zwei Updates für das Programm WinBuilder erschienen, daher habe ich die Anleitung auf Wunsch entsprechend aktualisiert. Vielen Dank für diesen Hinweis.
In diesem Tutorial zeige ich Ihnen wie Sie eine Live-CD eines Windows 7 Betriebssystem erstellen können. Mit der Hilfe einer Live-CD können Sie ein Betriebssystem ausprobieren ohne dabei irgendwelche Daten auf die Festplatte zu schreiben. Interessiert wie es funktioniert? Dann unbedingt weiterlesen.
Eine Funktion die bereits aus der Linux-Welt bekannt ist. Das jeweilige Betriebssystem zu starten ohne dabei irgendwelche Daten auf die Festplatte schreiben zu müssen oder gar bestehende Dateien zu löschen. Bei einer Live-CD wird das Betriebssystem direkt vom Datenträger aus gestartet. Sie können schliesslich fast wie auf einer normalen Installation arbeiten. Beim Herunterfahren gehen jedoch sämtliche Einstellungen verloren. Diese Funktion ist unter anderem zur Datenrettung sinnvoll, wenn der PC nicht mehr gestartet werden kann: CD einlegen, Live-Funktion starten, Daten sichern und fertig.
Diese nützliche Funktion wird leider bei Windows nicht von Haus aus mitgeliefert. Ich erkläre Ihnen nun Schritt-für-Schritt wie Sie trotzdem so eine Live-CD für Windows 7 erstellen können:
Manch einer wird sich vielleicht noch an das Programm Bart PE erinnern, mit welchem man eine Windows XP Live CD erstellen konnte. Die Entwicklung dieses Programms wurde jedoch schon vor ein paar Jahren eingestellt. Wir benötigen für Windows 7 also ein neues Toll welches aus einer normalen Windows 7 Installations-DVD eine Live-CD macht. Dieses Tool heisst WinBuilder.
Für das Erstellen einer Windows 7 Live-CD benötigen wir folgende Programme:
- Windows 7 DVD oder ISO, Kostenpflichtig
- WinBuilder, Download bei chip.de, Freeware
- evt. 7-Zip, o.ä., Download bei 7-zip.org, Freeware
Folgen Sie der Schritt-für-Schritt Anleitung um eine Windows 7 Live-CD zu erstellen:
Um die Screenshots zu vergrössern, klicken Sie auf das entsprechende Bild.
Ich habe dieses Vorgehen zwei Mal getestet und die Live-CD funktionierte beide Male einwandfrei. Es gab weder einen Datenverlust noch einen Systemabsturtz und Windows funktionierte nach dem Entfernen der Live-CD wieder so wie vorher. Es ist eventuell sogar möglich anstatt einer kostenpflichtigen Windows 7 DVD, eine Demo Version von Windows 7 (Download bei microsoft.com) zu verwenden. Da ich dies aber nicht getestet habe, kann ich Ihnen leider nicht versprechen, dass dies tatsächlich funktioniert. Falls dies jemand getestet hat, nehme ich das gerne in den Artikel auf.
Zum Schluss muss ich noch erwähnen, dass ich keine Garantie auf allfällige Schäden oder Datenverlust an Ihrem Computer übernehme.